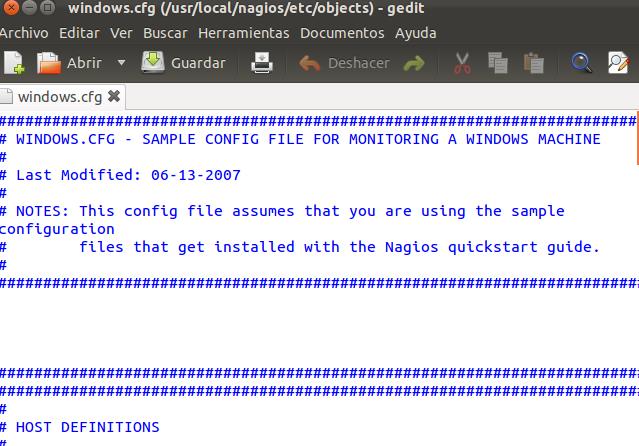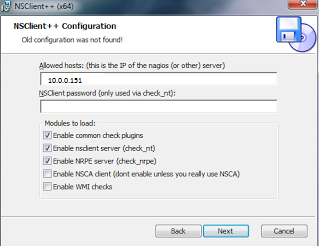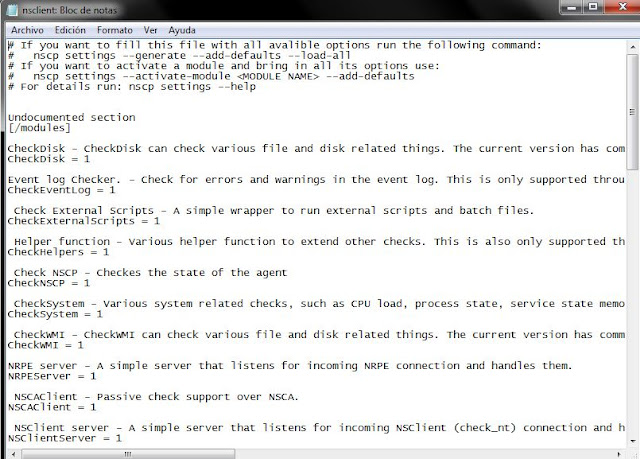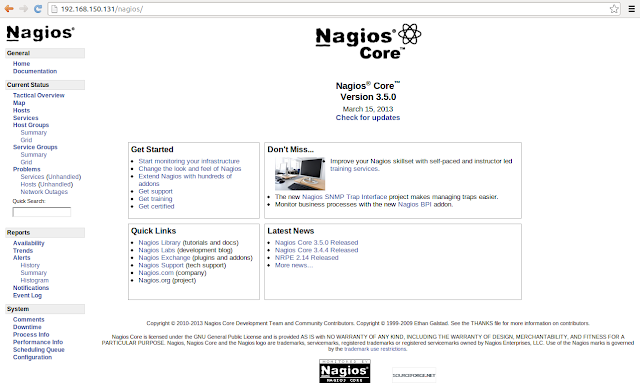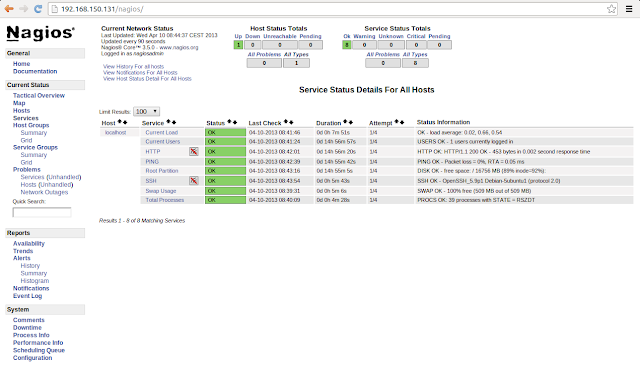Tarjeta de red inalámbrica en Ubuntu con Ndiswrapper
En este tutorial explicaré como podemos instalar una Tarjeta de red inalámbrica que no ha sido detectada por Ubuntu, o que ha sido detectada pero por alguna razón u otra no funciona en el sistema. Para hacer trabajar nuestra tarjeta haremos uso de un programa llamado Ndiswrapper (también puedes seguirlo si ya lo tienes instalado pero no haz podido hacer funcionar la tarjeta). Con el y gracias a los drivers de Windows podemos hacer que Ubuntu pueda trabajar con nuestra tarjeta, ya que el programa es una especie de traductor entre el driver de Windows y Ubuntu.
Para poner las cosas más claras y por si alguien tiene la misma tarjeta que
 yo lo haré en base a la mía que es una ENUWI-G
de Encore. Este procedimiento fue lo primero que hice cuando instalé
Ubuntu por primera vez, no tenía idea de que era la terminal, para que
servía y que significaba tanto comando que andaba metiendo para hacer
funcionar mi tarjeta, por eso es que me he decidido por hacer este
tutorial y tratar de explicarles, así que empecemos:
yo lo haré en base a la mía que es una ENUWI-G
de Encore. Este procedimiento fue lo primero que hice cuando instalé
Ubuntu por primera vez, no tenía idea de que era la terminal, para que
servía y que significaba tanto comando que andaba metiendo para hacer
funcionar mi tarjeta, por eso es que me he decidido por hacer este
tutorial y tratar de explicarles, así que empecemos:- Comprobar compatibilidad
|Enlace: Lista de tarjetas compatibles
Si ya comprobaste que tu tarjeta si esta soportada y que se puede habilitar con Ndiswrapper para tener acceso a Internet, puedes seguir con el tutorial.
- Instalando Ndiswrapper
- Abre el Gestor de paquetes Synaptic (Sistema/Adminstración/Gestor de paquetes Synaptic)
- Da clic en Buscar y escribe ndiswrapper
- De los paquetes que salgan marca para instalar:
- ndiswrapper-common
- ndiswrapper-utils-1.9
- Aplica los cambios y espera a que termine la instalación
- Cuando finalice da cierra Synaptic y abre una Terminal (Aplicaciones/Accesorios/Terminal) para seguir con el procesos de instalar los drivers.
- Método dos: Compilando Ndsiwrapper
La ventaja de compilarlo es que tendrás la versión más reciente con mejoras y tal vez mayor compatibilidad con programas como Network Manager (ya instalado en Gutsy y Festy) Para compilar requerimos de varias cosas, la principal (aparte de las librerías para compilar) es el código fuente del programa que vamos a instalar:
Actualizado: Ha sido liberada la versión 1.50 de Ndiswrapper y es recomendable instalar esta a la que ya estaba en el tutorial. Si ven que la fecha de este post es muy vieja revisen la posible salida de una versión dando clic en la versión más reciente en caso de que no lo haya actualizado.
|Descarga:Ndiswrapper 1.50
Antes de compilar necesitaremos la herramienta build-essential, abre una terminal e instalala con:
sudo apt-get install build-essentialCuando termine la instalación tendrás lo necesario para compilar cualquier programa que este disponible mediante código fuente, no solo para este.
Instalación:
- Tenemos que descomprimir el archivo, clic derecho extraer aquí, o en terminal mediante:
- Ahora abre una terminal (Aplicaciones/Accesorios/Terminal) y ve hasta el directorio en el que se descomprimió el archivo. Para ello ocuparemos el comando cd:
cd /directorio/archivo/descomprimido
O utilizando la opción de nautilus Abrir en un Terminal (para instalar esta opción sigue este tutorial). - Una vez en la carpeta en la que descomprimiste el archivo, compilaremos Ndiswrapper escribiendo en al terminal lo siguiente:
"tar -xvf /paquete/a/descomprimir"./configuremakesudo make installEl segundo paso es importante no debemos de tener ningún error en él, si genera un error debido a algún paquete tenemos que ir al Gestor de paquetes Synaptic y buscarlo, si ya esta instalado verifica que tengas los paquetes con el mismo nombre pero con extensión -dev, si no los tienes marcalos e instalalos.
- Instalando el driver-conrolador
 necesarios ya sea del disco de instalación de la tarjeta o de la pagina web del fabricante.
necesarios ya sea del disco de instalación de la tarjeta o de la pagina web del fabricante.  Siempre será mejor la primera opción. El archivo que estamos buscando es el aquel que tenga la extensión .inf (en mi caso fue SiS163u.INF), ya que es el necesario para poder hacer trabajar la tarjeta.
Siempre será mejor la primera opción. El archivo que estamos buscando es el aquel que tenga la extensión .inf (en mi caso fue SiS163u.INF), ya que es el necesario para poder hacer trabajar la tarjeta.- Guarda el archivo .INF en tu disco duro de preferencia en el escritorio.
- Abre una terminal (Aplicaciones/Accesorios/Terminal) y ejecuta “ndiswrapper” (sin las comillas), debe aparecer una lista de los comando de las funciones del programa
- Para agregar el nuevo driver ejecuta:
- Para verificar que el driver esta instalado ejecutamos:
- En la terminal aparecerá algo como esto:
- Una vez hecho conecta tu tarjeta wireless, y si vuelves a ejecutar el comando deberá de aparecer con la frase hardware present:
- Ejecutamos:
- Y para que se cargue cada vez que iniciemos el sistema escribimos:
ndiswrapper -i /ubicación/del/driver.INFEn mi caso fue ndiswrapper -i /home/eduardo/Desktop/SiS163u.INF.
No debe marcar ningún error, por eso es que revisaron que su tarjeta fuese compatible.
ndiswrapper -leduardo@Dlinx:~$ ndiswrapper -l
sis163u : driver installedLo que aparece es la lista de drivers instalados hasta el momento, verifica que el driver que acabas de agregar esté en esa lista, sustituyendo sis163u, por el nombre de tu driver.
eduardo@Dlinx:~$ ndiswrapper -l
sis163u : driver installed
device (0457:0163) presentsudo ndiswrapper -mmodprobe ndiswrapper
iwconfigComo resultado debe de aparecer tu tarjeta de red entre los dispositivos con algunas características. Esto es lo que aparece en mi caso pero la mía ya esta configurada:
eduardo@Dlinx:~$ iwconfig
lo no wireless extensions.
eth0 no wireless extensions.
wlan0 IEEE 802.11g ESSID:"2WIRE526"
Mode:Managed Frequency:2.442 GHz Access Point: 00:12:88:96:9C:81
Bit Rate=24 Mb/s Tx-Power:17 dBm Sensitivity=0/3
RTS thr=2312 B Fragment thr=2312 B
Power Management:off
Link Quality:56/100 Signal level:-60 dBm Noise level:-96 dBm
Rx invalid nwid:0 Rx invalid crypt:0 Rx invalid frag:0
Tx excessive retries:967410 Invalid misc:60614 Missed beacon:0
- Configurando la red
- Network-Manager (ya viene instalado en Festy)


- Red-Ubuntu
- Modificar archivo /etc/network/interfaces
- Abre una terminal (Aplicaciones/Accesorios/Terminal) y escribe lo siguiente:
- Introduce tu contraseña (aunque no se escriba) y en la parte final del texto escribe lo siguiente:
sudo gedit /etc/network/interfacesauto wlan0
iface wlan0 inet static
address xxx.xxx.x.xx
netmask xxx.xxx.xxx.x
network xxx.xxx.x.xx
broadcast xxx.xxx.x.xxx
gateway xxx.xxx.x.xxx
dns-nameservers xxx.xxx.x.xxx
wireless-mode Managed
wireless-essid Nombre de tu red
wireless-keymode configuración de la clave (en mi caso open)open
wireless-key xxxxxxxxxxLlena cada una de los datos con la información que te pide, muchos los obtienes directamente del router entrando a su pagina de configuración. Si eres usuario de telmex escribe http://home (no se si funcione para otros países, tal vez es cosa del router, un 2WIRE). O si tienes un PSP (como yo lo hice), pues entra a las características de tu red y copia los datos de ahí.
Si tienes una portátil o simplemente quieres probar puedes instalar:
- wifi-radar
Espero que les haya servido.
Saludos
|Enlace: Ndiswrapper Home page